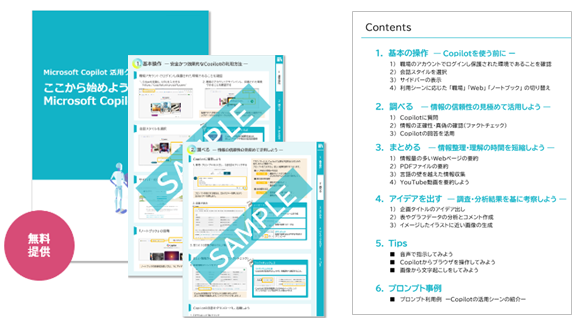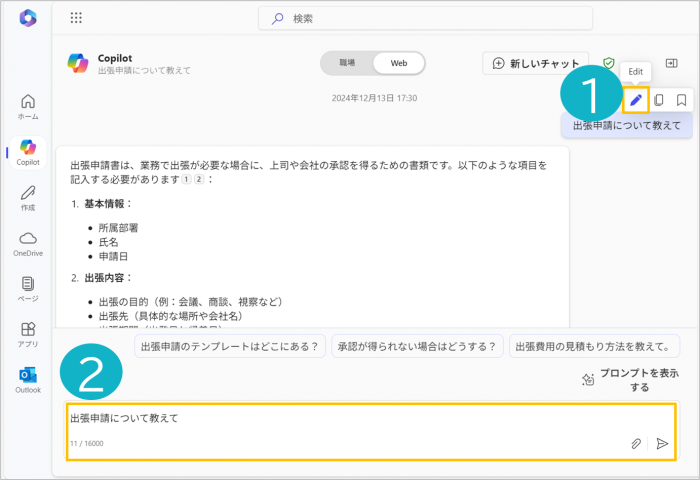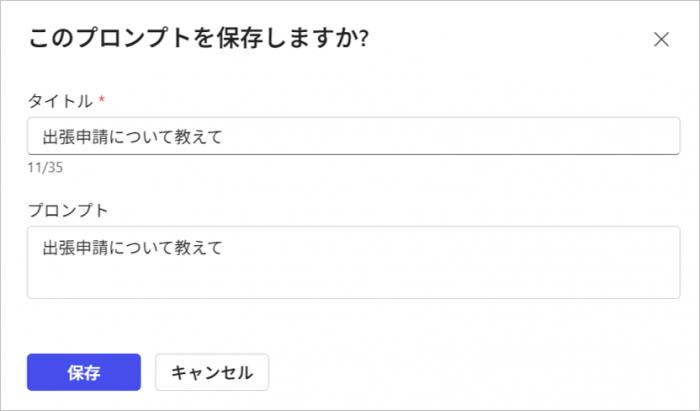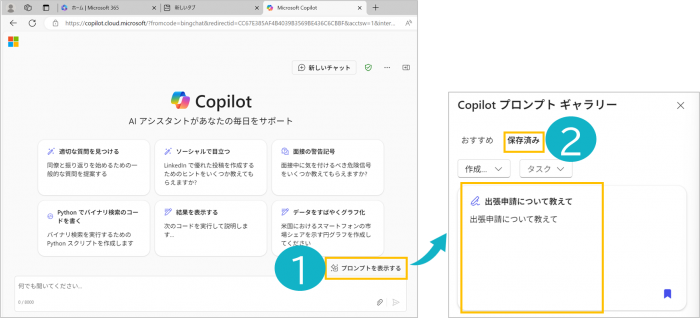プロンプト機能の新発見
現在このボタンは、「Web」の時にしか表示されないようです。
「職場」(Microsoft 365 Copilot)に切り替えると表示されません。
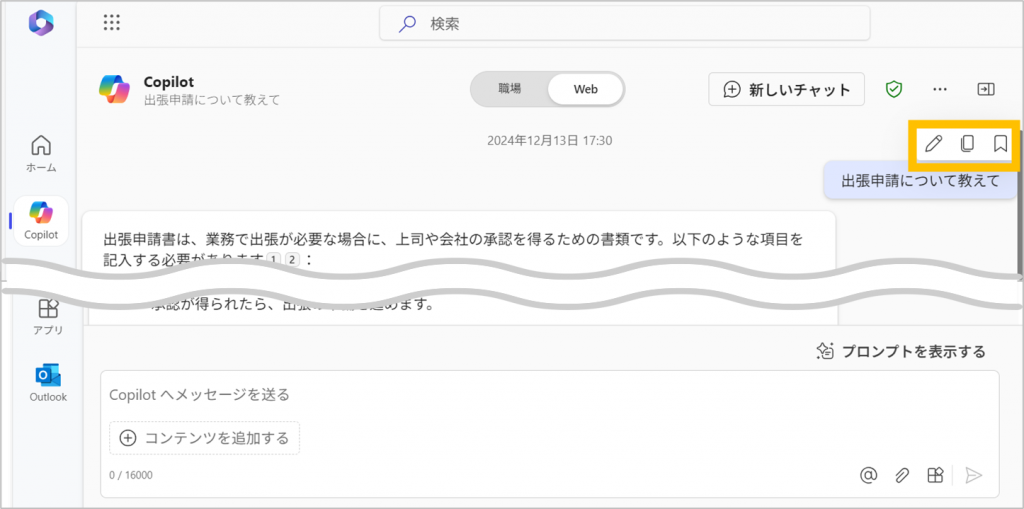
ペンのマーク(編集)
ペンのマーク(編集)をクリックすると、プロンプト入力欄にプロンプトがコピーされます。
元のプロンプトを元に編集ができるので、元のプロンプトを少し変えて再送信したい時などに便利です。
操作方法
1.ポイントすると[Edit]と表示
2.クリックすると、プロンプト欄にプロンプトが挿入される
プロンプトのコピー(コピー)
クリップボードにプロンプトがコピーされます。
ChatGPTやGminiなど他の生成AIで同じプロンプトを使用したい、メモ帳などに貼り付けたい時などに活用できます。
操作方法
1.ポイントすると[コピー]と表示
2.クリックすると、クリップボードにプロンプトがコピーされる
プロンプトを保存する
よく使うプロンプトを保存できます。
操作方法
2.クリックすると、[このプロンプトを保存しますか?]という確認画面が起動
保存したプロンプトの使い方
保存したプロンプトは、以下の操作方法で表示できます。
操作方法
2.[保存済み]をクリックする
おわりに
メモ帳などにプロンプトを書いておいてコピー&ペーストして使っていたという方も多いのではないでしょうか?
Copilotにすぐ指示を出せるようになって、より便利になったと感じています。みなさまも是非お試しください!
「Microsoft Copilot 入門」クイックガイド(無料提供)のご案内
Webブラウザ上で利用できる機能の活用方法について、もっと詳しく知りたい方は、ぜひ「Microsoft Copilot 入門」クイックガイドをご覧ください。
こちらのクイックガイドは、無料提供中です。
基本的な操作と活用方法が簡潔にまとまっており、インデックス付きでぱっと開いてすぐ確認できるデザインになっております。