会議の議事録作成って、本当に大変ですよね。著者も苦手で、いつも時間がかかって困っていました。
そう感じている方は、きっと著者だけではないはずです。
会議の内容をメモするのはもちろん、後でそのメモを見返して議事録を作成する作業は、時間も手間もかかります。
「あの時、誰が何を言ったのか、メモを見返しても思い出せない…」
「重要なポイントはどこだったのか、整理するのに時間がかかる…」
そんな悩みをお持ちの方に、ぜひ知っていただきたいのが、Microsoft TeamsのCopilotという便利なツールです。
Copilot in Teamsとは?
Copilot in Teamsは、Teams会議の内容をリアルタイムで文字データとして記録し、AI(Copilot)がその内容を解析して自動で議事録を作成してくれます。
Copilot in Teamsで議事録作成の何が楽になるの?
Copilot in Teamsを使うことで、議事録作成が苦手な人が助かる点はたくさんあります。
① メモを取る手間が省ける
Copilotが自動で文字起こしをしてくれるので、会議中に必死にメモを取る必要はありません。議論に集中することができます。
② 発言者を自動で識別
「あれ?誰が言ったんだっけ?」と悩む必要はありません。Copilotが発言者を自動で識別してくれるので、誰が何を言ったのかが一目瞭然です。
ただし、1台のPCで複数人が話すと、現時点では発言者を自動識別できませんので注意が必要です。
③ 重要ポイントを抽出
Copilotが会議内容を解析し、重要なポイントを自動で抽出してくれます。議事録作成時に「何をまとめればいいのか分からない」と迷うことがありません。
④ 議事録作成時間の短縮
これらの機能により、議事録作成にかかる時間を大幅に短縮できます。
著者の感覚ですが、Copilotで議事録を作成すると以前より約30分短縮されたと感じます。
Teams会議でCopilotを使って議事録を作成する方法
Copilotを使って議事録を作成する方法はとても簡単です。
1. 会議を開始
Teamsで会議を開始します。
2. Copilotを起動し、「開始」をクリック
会議画面の上部にある「Copilot」ボタンをクリックします。
「Copilotを使用するには文字起こしを開始します」が表示されますので、「開始」をクリックします。
「開始」をクリックすると、会議の文字起こしが開始されます。
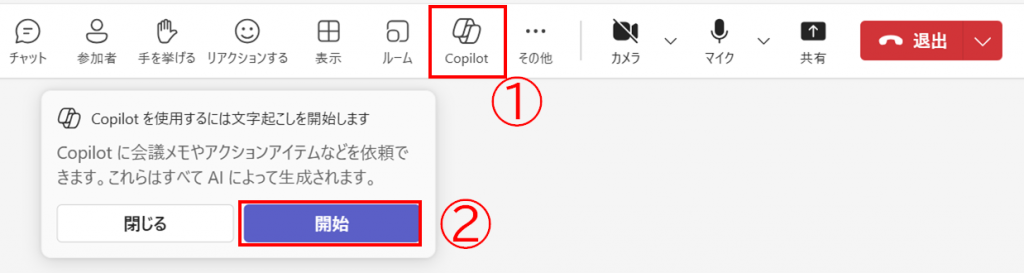
言語設定の画面が表示されたら、日本語を選択し「確認」をクリックします。
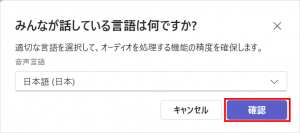
3. 会議中にCopilotに指示
会議中に「Copilot」ボタンを押すと、右側にCopilotパネルが表示されます。
Copilotに「議事録を作成して」などの指示を出すことで、リアルタイムで議事録が生成されます。
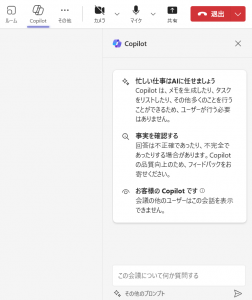
4. 会議終了後に議事録を確認
会議終了後、Copilotパネル内で生成された議事録を確認し、必要に応じて修正します。
例えば「Aさんの発言をもっと詳しく教えて」と指示すると、より詳細な議事録を作成できます。
会議が終了した後もCopilotへ指示を出せますので、会議中は会議に集中し、終了後にCopilotで議事録を作成することもできます。
実際に使ってみた感想
著者も実際にCopilotを使ってみましたが、本当に議事録作成が楽になりました。
特に、発言者を自動で識別してくれる機能は、誰が何を言ったのか分からなくなることがなく、非常に助かりました。
また、会議の途中で話題についていけなくなっても、Copilotに「Aさんの〇〇についての発言をまとめて」と指示すると、発言を要約してくれるため、メモが追いつかなかったときや、議事録作成の際に「何を書けばいいのか」と迷うことが減り、スムーズに作業を進めることができました。
まとめ
Copilot in Teamsは、議事録作成が苦手な方にとって、まさに救世主のようなツールです。
「議事録作成が苦手だから、会議の担当を避けたい…」
そんな風に思っている方は、ぜひ一度Copilotを試してみてください。
Copilotを使って、議事録作成の悩みを解決し、よりスムーズに業務を進めていきましょう!
[関連情報]
Microsoft Copilot 「Copilot in Teams」 公式サイト: https://support.microsoft.com/en-us/copilot-teams