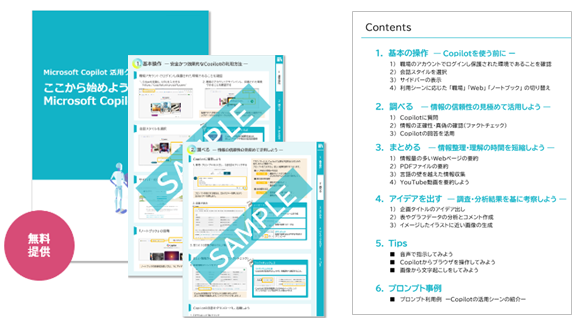はじめに
※2025/1/9更新
こんにちは、マイクロメイツ マーケット開発部です。
Copilotを利用している方なら気づいているかもしれませんが、今まではCopilotチャットで表形式でまとめてもらった結果をExcel形式でダウンロードできていたのですが、最近できなくなっていました。
本コラムでは、この変更の影響とそれに対する代替手段についてご紹介します。
影響
今までは、Copilotに表形式で回答をまとめてもらうと、下図のようにExcel形式でダウンロードできるボタンが表示されていました。
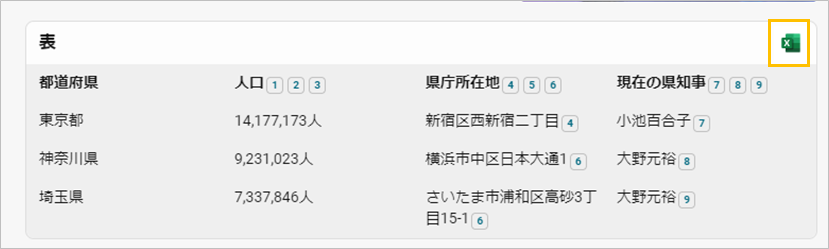
2024年12月現在はExcelのアイコンボタンが無くなっています。
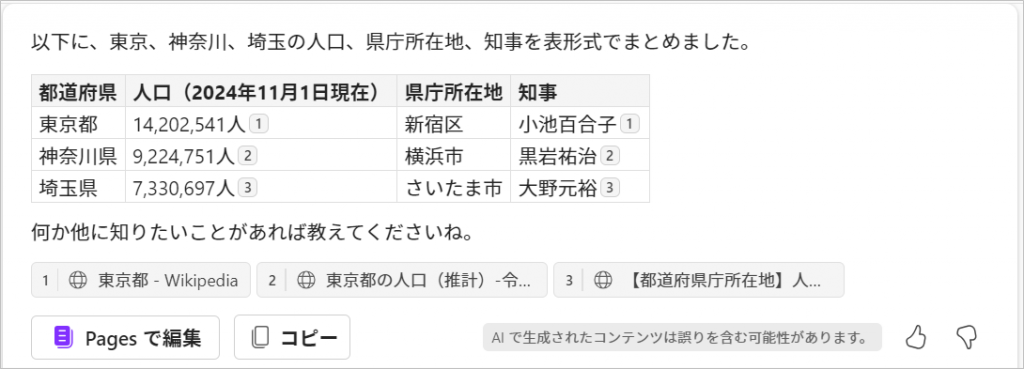
Excel形式でのダウンロードができなくなったことで、データ分析などExcelで行うための操作が微増しました。
これまでCopilotの結果をExcel形式でダウンロードして、その場でデータ分析を行っていた方にとって、今回の変更は少し不便に感じるかもしれません。
代替手段
この変更に対応するためには現状、以下の2方法が考えられます。
方法1:Copilotの結果を直接コピーしてExcelに貼り付ける
こちらの方法は、Copilotの結果を手動でコピーし、Excelに貼り付ける方法です。
ひと手間かかりますが、情報量が少ない場合にはもっとも簡単な方法です。
方法2:Copilotチャットに「Excelでダウンロードできるようにして」と入力する
Copilotのプロンプトに「Excelでダウンロードできるように入力して」と聞くと、ダウンロードリンクが返ってきます。
クリックすると、Excelがダウンロードできます。
ただし、回答によってはExcelが文字化けしていることがありますので、文字コードを変換するか、Copilotに同じ質問をして何度かお試しください。
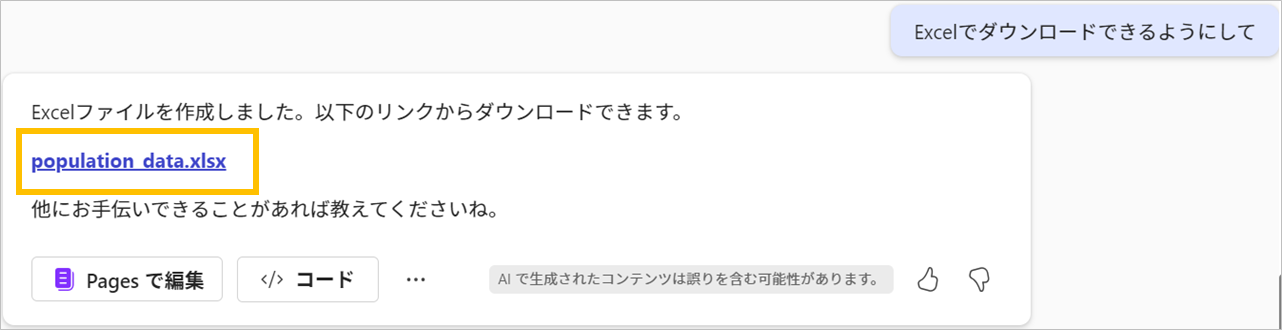
方法3:「Pagesで編集」ボタンをクリック
Copilotの回答の下にある「Pagesで編集」ボタンをクリックすると、画面右側にPages画面が表示されます。
Pagesとは、Copilotチャットで得た回答を編集可能なページとして保存し、チームと共有できる機能です。
Pagesの表に表示されている「・・・」から「Excelにエクスポート」をクリックすると、Excelでダウンロードできます。
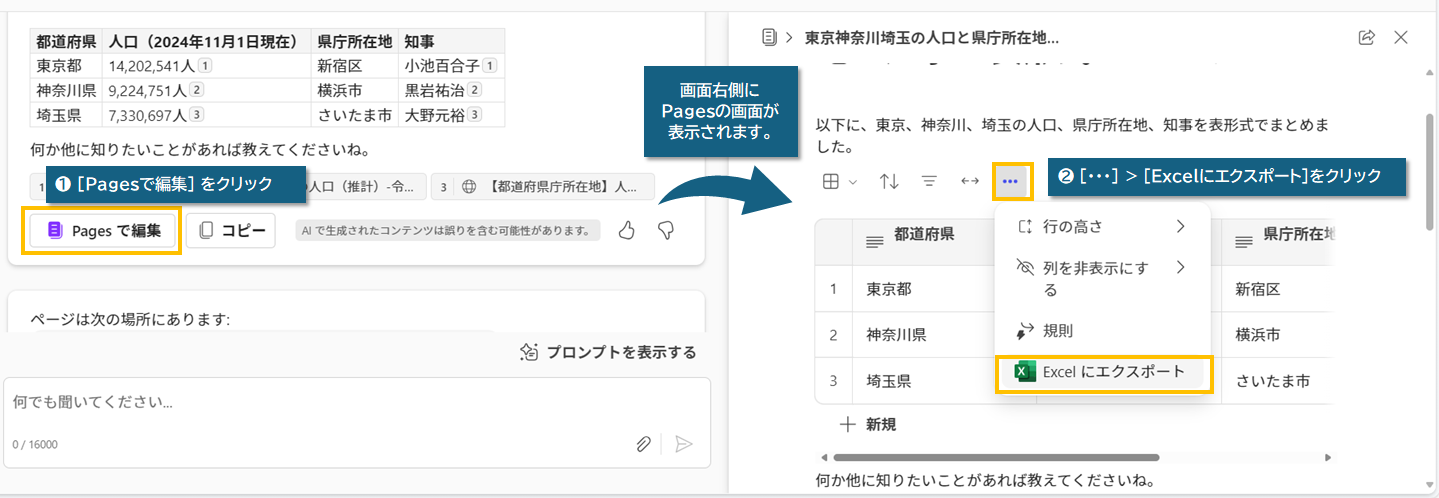
まとめ
これまでどおり、ワンクリックでExcelをダウンロードできなくなりましたが、上記の方法でもExcelに変換可能ですので、ぜひお試しください。
「Microsoft Copilot 入門」クイックガイド(無料提供)のご案内
今回ご紹介した「Copilotの結果をExcelでダウンロードする方法」は、現在無料提供中の「Microsoft Copilot 入門」クイックガイドに掲載されています。
Copilot無料版の使い方や活用方法をご紹介したガイドです。
基本的な操作と活用方法が簡潔にまとまっており、インデックス付きでぱっと開いてすぐ確認できるデザインになっております。
※2025年1月中旬頃、Excelダウンロード機能など使えなくなった機能の見直し、新機能の追加など、全面リニューアル版の提供を予定しております。