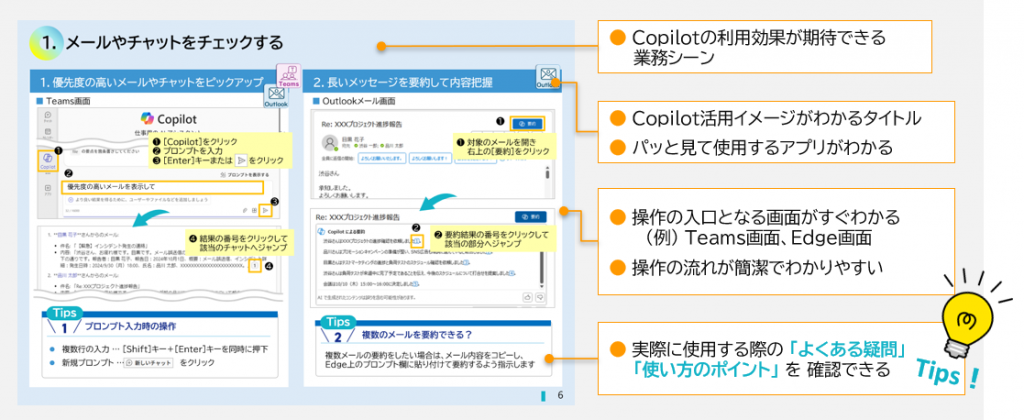こんにちは。マイクロメイツマーケット開発部です。
今回はOutlookのMicrosoft 365 Copilotを使った便利な機能とその使い方を紹介します。
※本コラムは2025年3月時点の情報を元に作成しております。
本コラム内の操作手順やボタン名称は変更になる場合がございます。
※「新しいOutlook」の場合は手順が異なりますので、ご留意ください。
1. 優先度の高いメールをピックアップ
受信トレイがメールでいっぱいになると、重要なメールを見逃してしまうことがあります。
Copilotは、AIを使って優先度の高いメールを自動でピックアップしてくれるため、大事なメールを見逃さずにすぐに対応できます。
■使用例■
例えば、上司からの重要な指示メールや、クライアントからの緊急の問い合わせメールを優先的に表示します。
■操作手順■
1.Copilot Chatを開き、「職場」タブに切り替えます。
2.プロンプトに「優先度の高いメールを表示」と入力し、送信します。
3.表示された結果を確認します。
1.Copilot Chatを開き、「職場」タブに切り替えます。
2.プロンプトに「優先度の高いメールを表示」と入力し、送信します。
3.表示された結果を確認します。
2. 長いメッセージを要約
長文のメールを読むのは時間がかかります。
Copilotは、長いメッセージを要約して、重要なポイントだけを抽出してくれるため、短時間で必要な情報を把握できます。
■使用例■
例えば、プロジェクトの進捗報告メールや、会議の議事録を要約して、重要なポイントだけを確認します。
■操作手順■
1.長文のメールを開きます。
2.メール右上の「要約」をクリックします。
3.要約された内容を確認します。
3. メールの下書きを短時間で作成
メールを作成するとき、適切な言い回しや伝え方に悩んで時間がかかることはありませんか?
Copilotは適切なフレーズを提案してくれるので、メールの下書きを素早く作成できます。
■使用例■
例えば、クライアントへの提案書送付メールや、チームメンバーへの進捗確認メールを短時間で作成します。
■操作手順■
1.新規メールを作成します。
2.ツールバーからCopilotアイコンをクリックします。
3.「Copilotを使って下書き」を選択します。
4.プロンプトを入力します。(例:お客様へ打合せの時間をいただいたお礼のメールを作成して)
5.生成された下書きを確認し、必要に応じて修正します。
4. メール文を見直してブラッシュアップ
作成したメール文を見直し、文法や表現の改善点を提案してくれる機能もあります。
■使用例■
例えば、重要なビジネス提案メールや、公式な通知メールを送信する前に、表現をチェックします。
■操作手順■
1.作成したメールを開きます。
2.ツールバーからCopilotアイコンをクリックします。
3.「Copilotを使ってコーチング」を選択します。
4.提案された改善点を確認し、適用します。
まとめ
Microsoft 365 CopilotのOutlook機能を活用し、日々の業務をよりスムーズに進めましょう。
「Microsoft 365 Copilot 研修サービス コミュニケーション&情報整理 編」のご紹介
今回ご紹介しました「Microsoft 365 CopilotのOutlook機能」は、本研修で詳しくご紹介します。
職種に関わらず、すべてのビジネスワーカー向け に「Copilotと一緒に働く1日」をテーマにそれぞれのシーンでの Copilot 活用効果 と Tips をデモンストレーション形式でご案内します。
研修テキストは、「知りたい情報が素早く見つかる」 「簡潔でわかりやすい」テキストです。