こんにちは。マイクロメイツ ビジネスディベロップメント部です。
ExcelでCopilotを使えるのは知っているが、どんなことができるのか、どんな場面で活用できるのか、疑問に思っている方もいらっしゃるのではないでしょうか。
本コラムでは、「Copilot in Excelでできること」と活用例をご紹介します。
1.「Copilot in Excel」とは?
「Copilot in Excel」は、Microsoft Excelに統合されたAIアシスタント機能で、自然言語での指示に基づいてデータ分析や操作を支援するツールです。
利用には、Microsoft 365 Copilotの有償ライセンスを契約している必要があります。
Copilot in Excelを利用するには、以下の準備が必要です。
■ Excelファイルは、OneDriveまたはSharePointに保存されている必要があります。
■ Excelのデータは、「テーブル形式」に整えておく必要があります。
<Copilot in Excelの概要>
| 提供元 | Microsoft(Microsoft 365 Copilotの一部) |
| 利用条件 | 有料プラン(Microsoft Copilot Pro または Microsoft 365 Copilot)への加入が必要 |
| 起動方法 | Excelのリボンにある「Copilot」ボタン、またはセル横のCopilotアイコンから起動 |
| 対応ファイル | OneDriveまたはSharePointに保存されたExcelファイル |
| 前提条件 | データは「テーブル形式」に整形されている必要あり |
2.「Copilot in Excel」でできること
Copilot in Excelでできることは、主に3つあります。
1.データの作成・編集
| テーブル作成時の項目提案 | 必要なデータ項目が不明な場合、Copilotが提案してくれます。 |
| 数式の作成・提案 | 複雑な計算も、意図を伝えるだけで適切な数式を提案してくれます。 |
| ピボットテーブル・ピボットグラフの作成 | データを集計し、視覚的に分析するためのピボットテーブルやピボットグラフを作成できます。 |
2.データの書式設定
| 書式設定 | フォント、色、罫線などの書式をCopilotに指示して整えられます。 |
| 行の高さ、列幅の調整 | データに合わせて最適なサイズに自動調整できます。 |
| 罫線の設定 | 表に見やすい罫線を簡単に設定できます。 |
| 行や列の操作 | 追加、削除、非表示、表示などの操作を対話的に行えます。 |
| 条件付き書式の設定 | 特定の条件を満たすセルを強調表示できます。 |
3.理解を深める
| 表やグラフのデータ分析と結果表示 | 作成した表やグラフについて質問すると、Copilotが分析結果を分かりやすく説明します。 |
| フィルター/並べ替え | 必要なデータを素早く見つけるための操作をサポートします。 |
3.Copilot in Excelの活用例と操作方法
ここでは、簡単な売上データを使って、Copilot in Excelの基本的な活用例を紹介します。
準備
1.Excelで「会社名(ここでは「お客さま名」)」、「売上金額」の列を持つデータを用意します。
2.Excelのデータを「テーブル形式」にします。
3.ExcelファイルをOneDriveまたはSharePointに保存します。
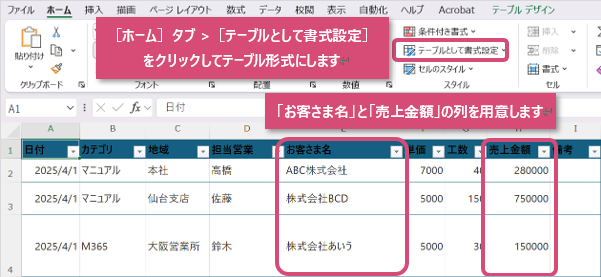
例1:グラフの作成と分析
1. [ホーム]タブ >[Copilot]をクリックします。
2. Copilotのチャットウィンドウに「お客さまごとの売上を示す棒グラフを作成してください」と入力し、送信します。
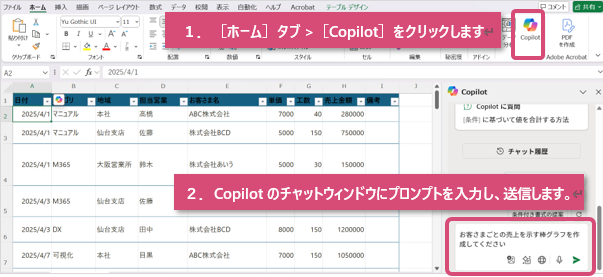
3. Copilotがグラフの候補を表示するので、[新しいシートに追加]をクリックしてシートに追加します。
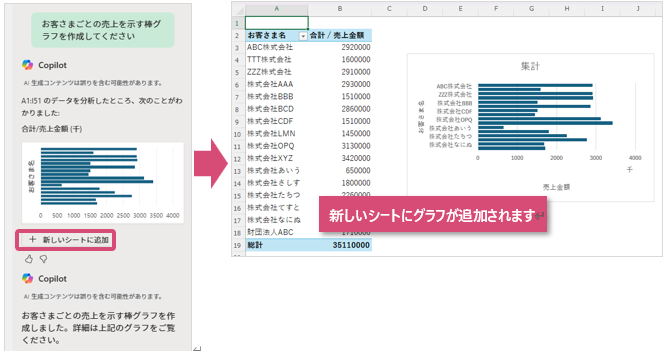
4. チャットウィンドウに「このグラフの傾向を詳しく教えて」と入力し、送信します。
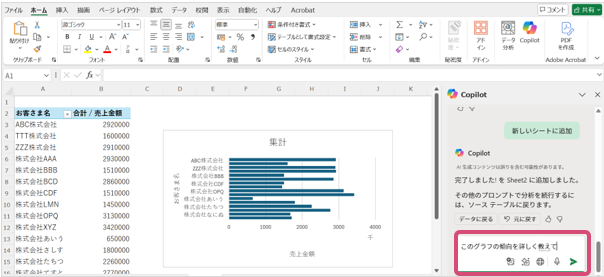
5. Copilotがグラフの傾向を分析し、結果を文章で表示します。
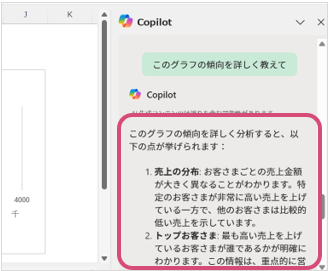
例2:条件付き書式で注目すべきデータを目立たせる
1. Copilotのチャットウィンドウに「売上が高い上位3つのセルを緑色で強調表示する条件付き書式を設定してください」と入力し、送信します。

2. Copilotが条件付き書式ルールを表示するので、[適用]をクリックします。

3. 条件付き書式が設定され、売上の高いセルが強調表示されます。

まとめ
Copilot in Excelを活用することで、データ分析の知識が少なくても、簡単にデータの可視化や分析、整理を行うことができます。
日々のExcel作業をよりスマートに進めるために、ぜひCopilot in Excelを試してみてください。
Microsoft Copilot ユーザー向け定着化支援サービスのご紹介
学習コンテンツ・研修・ワークショップ・FAQ対応、ヘルプデスクなど、Copilotの導入だけで終わらせず、社員に日常的に活用を定着させるサービスをご用意しております。
貴社の状況や課題に合わせて、最適な教育プログラムと定着化支援をご提案いたします。
ぜひお気軽にお問い合わせください。